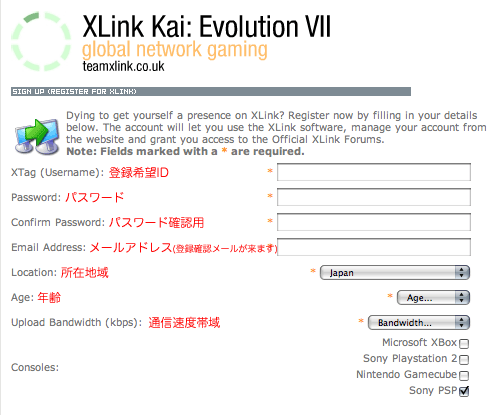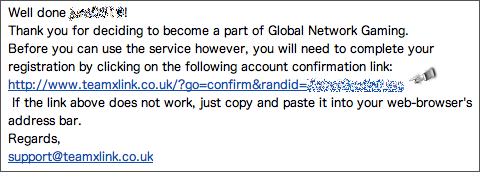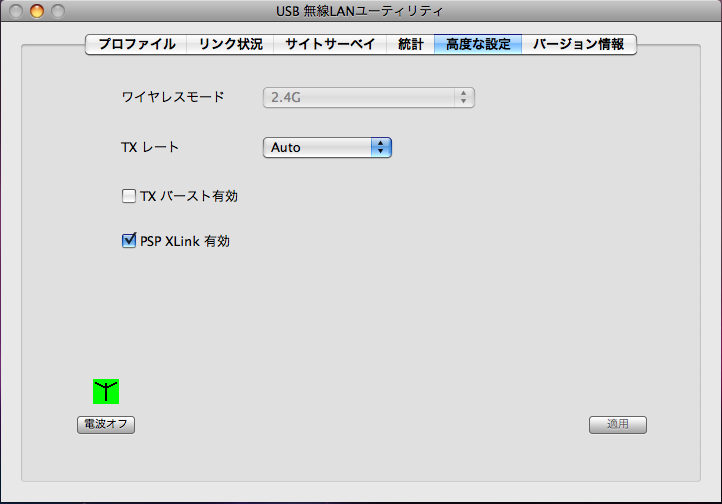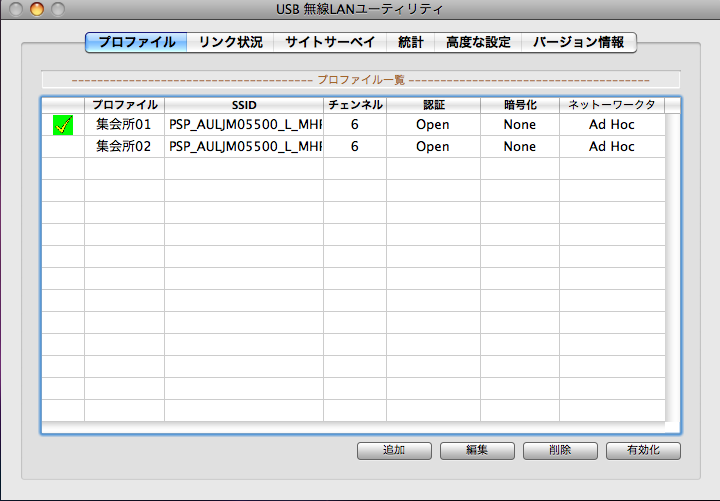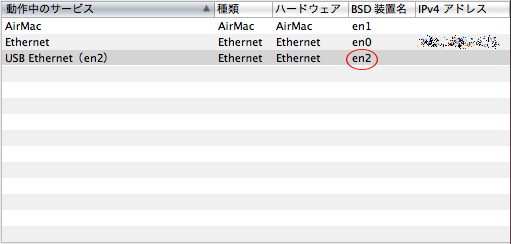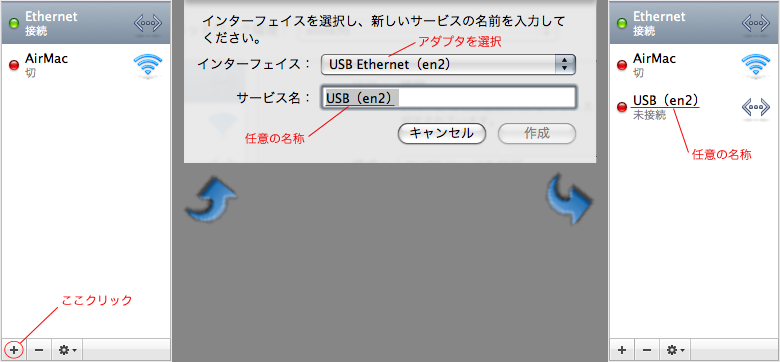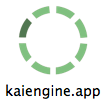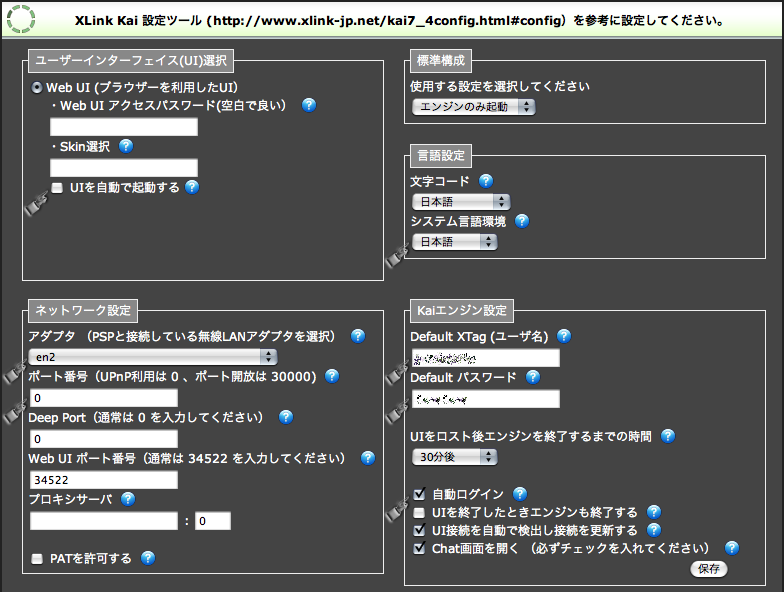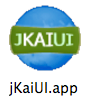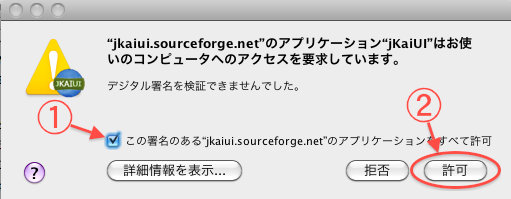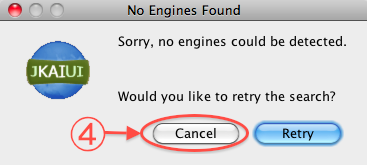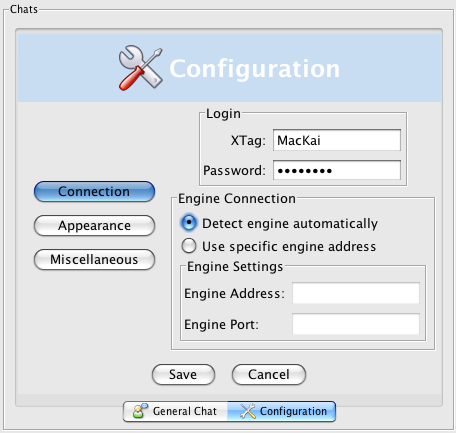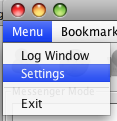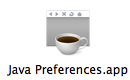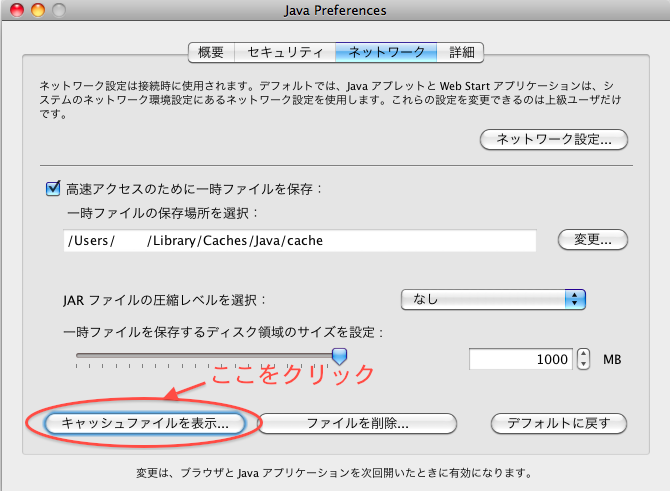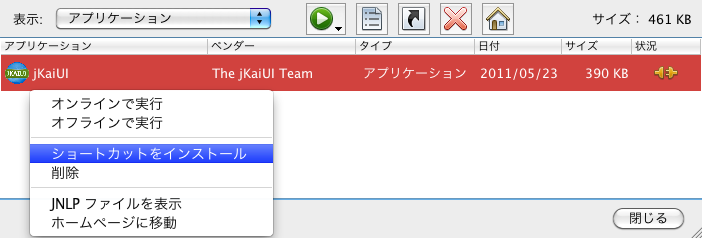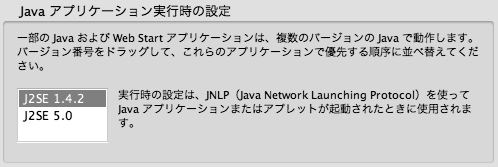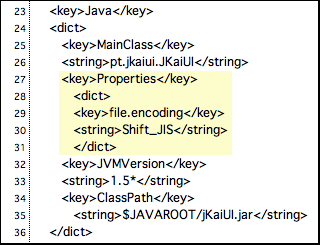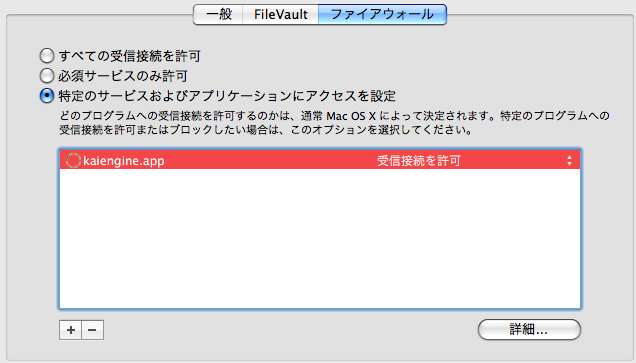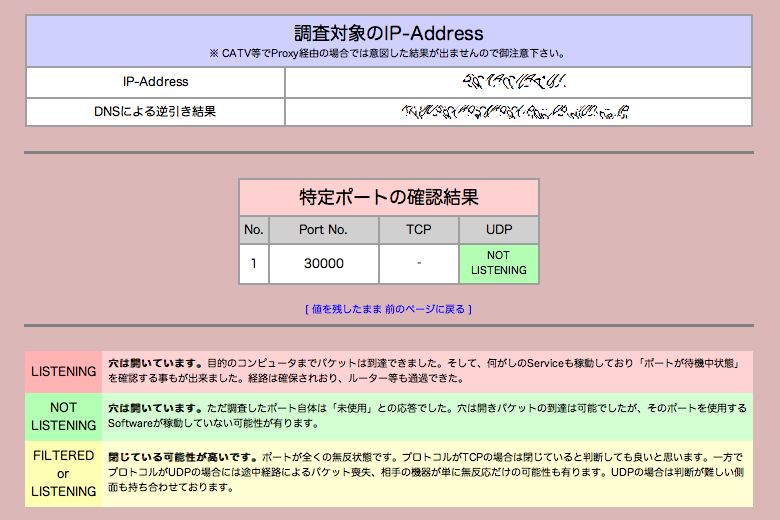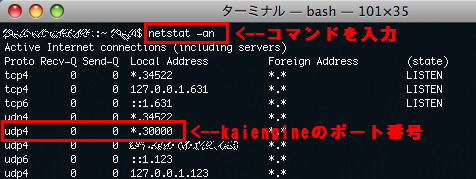Total: - (Today: - Yesterday: - )
kaiの設定は正直言っていろいろと面倒。システム環境の設定、ポート開放、ユーザー登録、アプリの設定などいろいろある。
でも、あきらめないでがんばって、マカー集会所で一緒に狩りにでかけよう!つまづいたら
FAQ で聞いたらいいじゃない!
てなわけで以下その設定の簡単な説明で、ぐぐった方が詳細な情報が得られるかもしれない。編集を重ねて詳細なものにしてほしいです……
なお、当然ながらインストールなどすべての作業は
自己責任 でお願いします。
ユーザー登録
Team XLink
(XLink kaiの制作元:英文です)のページからユーザー登録する。
こちら
からユーザー登録用ページに飛ぶので、フォームに各情報を入力する。
(*)がついているものは必須項目、XTag (Username)、Passwordは任意の文字列を入力。
MHP2Gのキャラ名と同じXTagだといいかもしれない。
このXTagがkai上で他のユーザーに公開されます。
Confirm Passwordはパスワードの再確認なので上で入力したものと同じ文字列を入力。
(
注意 英語ページを日本語ページへ変換しての入力は、情報が送信できない事があります。)
登録フォームを送信後、指定のメールアドレスに登録確認メールが届きます。
下図のように届いたメールに記載されたURLにアクセスすると登録の完了となります。
無線アダプタの設定 プラネックス製GW-US54Mini2シリーズ (メーカ販売終了)
ドライバのインストールについては付属の説明書を見ながらやってほしい。
注意事項としては、
ドライバのインストール前にはアダプタを絶対に接続しない こと。
もしやってしまっても(管理人はやりましたorz)、アンインストール後再度ドライバを正しくインストールしてやれば問題はないと思うけど。
ドライバについては最新のもの(現在ver.1.2.4.0)で自分の使用アダプタに合わせたものをメーカーのWebサイトよりダウンロードすること。プラネックス製アダプタ用のドライバのダウンロードページは
こちら
。
ダウンロードしたファイルを解凍するとdmgファイルがあるのでマウント、中にはOSごとのドライバインストールパッケージがある。
アンインストーラーも同じフォルダ内にあるので間違えないように。
インストール後再起動できたら、アダプタをUSBポートへ接続、システム環境設定のネットワークを開くと「新しいポートが検出されました」と出るはず(接続時に出ない場合は
下記にて
)なので、「OK」して「今すぐ適用」をクリック。以上でインストールは終了し、USB無線アダプタはデバイス名「en2」として認識される。
次に、インストールされたユーティリティ「USBWirelessUtility」を起動する。この時点で、PSP>MHP2Gでオンライン集会所01に入りオンラインの電波を飛ばしておく。
「USBWirelessUtility」の「サイトサーベイ」を見ると、「PSP_AULJM05500_L_MHP2Q000」というSSIDの電波が飛んでいるはず。これを選択して「プロファイルを追加」し、「OK」をクリックする。その後、「高度な設定」を選び、「PSP XLink 有効」にチェックをいれる。
以上で基本的な設定は終わり。あとはプロファイルで先ほど追加したものを選び「有効化」のボタンをクリック。
接続ができていると画像のように緑色のチェックマークがつく。
SSIDについて MHP2Q000 、集会所02ならPSP_AULJM05500_L_MHP2Q001 、といった具合に末尾の数字が変わる。kaiでは、1つの部屋に5人以上いて、集会所に既に4人のプレイヤーがいた場合、オプションで集会所選択をAUTOにしている場合5人目は集会所02へ自動的に飛ばされてしまう。そうなるとPSPの発する電波のSSIDが変わってしまいアダプタとPSPの接続が切れてしまいkaiがPSPを認識できなくなってしまう。こうなった場合、AirMacの場合は右上のAirMacメニューから現在PSPから発せられている電波を選べばいい。MHP2A000 のSSIDに接続すればいい。ただし、集団演習中に集会所に人が入って来るとPSPが固まるので注意が必要。
電波とゲーム内容の対応表
SSID
ゲーム内容
PSP_AULJM05500_L_MHP2Q000
MHP2ndG オンライン集会所
PSP_AULJM05500_L_MHP2A000
MHP2ndG 集団演習
PSP_AULJM05800_L_MHP3Q000
MHP3rd オンライン集会浴場
PSP_AULJM05800_L_MHP3A000
MHP3rd 集団演習
※ 選ぶ部屋が01ならSSIDの末尾は000になる
なんらかの理由で「新しいポートが検出されました」が表示されない場合は、
まずは、ディスプレイ左上のアップルメニュー『このMacについて』→『詳しい情報...』をクリックにて
『システムプロファイラ』が開きます。ネットワークの項目で認識を確認できます。
ここでアダプタらしきものが見当たらないのであれば認識されていません。
そこで、アダプタを接続した状態で『システム環境設定』『ネットワーク』を下図のように設定
任意の名称のところは自分の分かりやすいものでOK
XLink kaiのインストール
Mac用のXLink Kaiには"Kaid Commander"というアプリがありました。古くからありましたが長く更新される事もなく、2011年1月には公式サイトからのダウンロードも出来なくなりました。もしも"Kaid Commander"が手元にあってインストールしてみたいという方はこちらの
「KaidCommander編」 を参照してください。ただし、いろいろと不具合があるようなのでお勧めはしません。
よってMacでXLink Kaiをするには次に紹介する"kaiengine"と"jKaiUI"でやることになります。
公式サイト
からXLink Kai OSX対応版をダウンロードし、解凍後、インストーラの手順に沿ってインストール。
ただし、kaiengineでkaiをする場合は、別途jKaiUIが必要になります。詳細は
jKaiUIの設定
を参照。
注意 アプリケーションまでのファイルパスに日本語が含まれていると動作しません。アプリケーションフォルダ以外に入れておきたい方は、Kaiを置くフォルダとその上層をすべて半角英字の名前にしてください。ただし、OSの作ったhomeフォルダ内のフォルダ(サイト、ダウンロード、書類など)はOS内部では英語として扱われているので変更の必要はありません。ちなみにこういったことは他のフリーウェアでもよく起きるので覚えているとお得です。
■2009/05/15現在ver.7.4.1.8
Tiger(MacOSX v10.4)では最新版のkaiengineで不具合が起きてシステムダウンする場合があります。
もし入手可能であれば
Kaid Commander で試してください。
XLink Kaiの設定
kaiengineを起動後、Dockのkaiengineのアイコンをcontrol+クリック、設定を選ぶ。ブラウザにて設定画面が現れるので、「UIを自動で起動する」のチェックを外す。使用するUIについては
後述 。言語設定で「日本語」を選ぶ。ネットワークアダプタの設定は、AirMacを使うなら「en1」、無線LANアダプタを使うなら「en2」。ポート番号、Deep Portに「30000」を入力(ルータにUPnP機能があり、その機能を使うのであれば共に「0」でも可)、詳細は
後述 。「Kaiエンジン設定」はDefault XTag、Default パスワードに、ユーザー登録で用いたものを入力し、自動ログインにチェック。その他の項目はお好みで。以上で保存をクリックし設定終了。
画像は設定項目の見本。
設定項目まとめ
「UIを自動で起動する」のチェックを外す ネットワークアダプタ:AirMac=「en1」、USB無線LANアダプタ=「en2」or「en3」 ポート番号に「30000」を入力(ルータにUPnP機能があり、その機能を使うのであれば共に「0」でも可) 言語設定で「日本語」を選ぶ デフォXtag、デフォパスの入力 「自動ログイン」にチェック kaiengineのUIについて
上記で設定したkaiengineはmacとXlink kai(kaiサーバ)を繋げるためのもので、ゲームアリーナへの移動や、他のプレーヤとの会話をするなどの操作を行うUI(User Interface、ユーザーインターフェース)が別途必要になります。
kaiengineのUIには
WebUI が用意されているのですが、
Mac用のWebUI
は日本語に対応していないためChatが文字化けしてしまいます。なので文字化けを直す手段が見つかるまでは次に紹介するJAVAアプリケーションのUI、
jKaiUI を使うことになります。
jKaiUIのインストールと設定 ==インストールその前に==
これから紹介するjKaiUIのサイトは"Java Web Start(.jnlp)”というダウンロード形式をとっており、インストールとJAVAアプリケーションの起動が自動的にされる仕組みになっています。その点をよく理解しておいてください。
jkaiui.sourceforge.net
の"jKaiUI Web start"をクリックしてダウンロードする。
自動的にインストールされ、jKaiUIが起動されます。
初めての時は、以下のダイアログが表示されます。
1.「この署名のある〜」のチェックを入れる。
2.「許可」をクリックする。
すると「XTagとPasswordの設定が必要」という旨のダイアログが表示されます。
blankimgプラグインエラー:ご指定のファイルがありません。アップロード済みのファイルを指定してください。
3. "Yes"をクリックして先に進みましょう。
更に「kaiengineが起動されていない」という旨のダイアログが表示されます。
4. "Cancel"をクリックして設定へと進みましょう。
jKaiUIの設定画面です。
・ XTagとPassword(Xlink Kaiにユーザ登録したときのIDとパスワード)を入力し、"Save"をクリックします。
・ kaiengineの設定でもXTagとPasswordを設定しますが、jKaiUIで設定したものが優先されます。複数のXTagを使い分ける場合はこちらだけ変更すれば良いでしょう。
・他の設定項目は触らずにそのままでいいです。
今後、何か設定を変更したい場合は、jKaiUIを起動してメニューバーのMenuからSettingsを選択して行います。
UIの設定はこれで完了です。
jKaiUIを起動するためだけに毎回サイトへ行かなければならないのは大変面倒ですね。
2.ネットワークタブの「キャッシュファイルを表示」をクリック
3.一覧からjKaiUIを選択して右クリック
4.「ショートカットをインストール」を選択して保存先をデスクトップやアプリケーションフォルダを指定して保存する
これで保存したjKaiUIからダブルクリックして起動できるようになります。使い勝手がよくなり便利です。
kaiengine + jKaiUIの起動
jKaiUI単独ではkaiサーバーに繋がりません。
先にkaiengineを起動 (kaiengineのWebUIは起動しない)
jKaiUI番外設定
上記のように日本語の表示や入力に唯一対応したUIがjKaiUIとなっていますが、
Java SE 6の使用
マカー神様のサイト
で確認願います。J2SE 1.4.2の使用 個別にcharsetをShift_JISにする システム設定
AirMacを使ってKaiをする場合、インターネットとの通信には他の手段を用いる必要がある。Ethernetによってネットに繋げられるよう設定しておくこと。ファイアウォールについては後述。また、AirMacベースステーションを用いている場合kaiを走らせるコンピューターをホストとして設定しておく必要がある。固定IPの割り振りとホストの設定をしておくこと。詳細はわかる人後日編集で。
XLinkで遊ぶ時はスリープを切るか、クエストの制限時間50分より長めに設定しておきましょう。
ポート開放(重要)
XLink Kaiの設定でハードルを一番高くしているのがこの"ポート開放"だ。しかし、ここで挫折することなく、ぜひともこのハードルを乗り越えて欲しい。乗り越えた先には愉快な仲間達が待っているのだ!
(いかうろ覚え知識なので間違ってたら編集よろ。)ポートとはコンピューターが通信に使うポート番号のこと。PC上で動作中のアプリのうち、どのアプリと通信するかを特定するためにこれを用いる。ポート番号はアプリごとに別じゃなきゃダメで、番号は0から65535まであるが、このうちKaiはUDP30000(上記のkaiengine設定で入力した数値?)を用いる。ポートを開けていない場合、このポート番号を使って通信しようとしているアプリはデータがうまく送受信できなくなってしまう。そのため、ルーターの設定、ファイアウォールなどでこのポートを開けてやる必要がある。
使用しているルーターの説明書を見ながら、「UDP30000」のポートを開放する。ポート開放がよくわからないという方は、
こちらのサイト(ポート開放方法)
を参照。
ルーターを使用していないのであれば、このポート開放の作業は不要。
Tiger(MacOSX10.4)を使っている場合は、システム環境設定の「ネットワーク>ファイアウォール」からもポート開放を行う。
(Leopard(MacOSX10.5)ではシステム環境設定の「セキュリティ>ファイアウォール」で行う。)
-「すべての受信接続を許可」が既に選択されていた場合は、特に設定は無い。
-「特定のサービスおよびアプリケーションにアクセスを設定」が選択されていた場合は、"kaiengine.app"(または"Kaid Commander.app")を「受信接続を許可」で追加登録(左下の"+"ボタンからアプリケーションを選択)する。
ポート開放がうまくいってない場合、kaiengineからエラーメッセージが出るほか、MHP2G集会所で誰も見えない、
kaiがサーバー
に繋がらないなどが起こる。
そこで、ポート開放設定がうまく出来ているか以下の方法でチェックをしましょう。
ここでは二通りのチェック方法を紹介しますが、どちらか片方の方法で確認が出来ればおkです。各自がわかりやすい方を選んで確認してください。
確認方法1:ポート開放確認サイトで確認
こちらのサイト(ポート開放状況の確認)
でチェックをしてみる。
下の方の「特定のPortの確認を実行」で、「Port No.」に「30000」、「UDP」にチェックをつけ「Portの確認を実行」を押すだけ。
しばらく待つと結果が表示される。緑か赤の表示が出ればおk。黄色い表示が出た場合はポート開放がうまくいってない可能性があるので設定を見直そう。
うまくいくとこんな表示が出る。
確認方法2:ターミナル(Terminal)の "netstat" コマンドで確認
まずは、kaiengine(またはKaid Commaner)を起動します。
<---ここ重要!忘れずに!
次にアプリケーション/ユーティリティ から、ターミナル(Terminal)を起動してください。
で、ターミナルを起動したら"netstat -an"とコマンドを入力してリターンキーを押してください。
うまくポートが開放されていれば 以下のように"udp 〜 *.30000"(kaiengineの設定で指定したポート番号)が表示されます。
表示されていない場合は、うまくいってない可能性があるので設定を見直そう。
ちなみに、"netstat"コマンドは、Macがネットワークに接続をして実行中の接続一覧とそのステータスが確認できます。
ポートの開放がどうしてもわからないという人は、ルーターの「UPnP機能」を使って自動的にポートを設定させる方法もある。
使用しているルーターにこの機能があるかは説明書などを調べて、あればその機能を有効化する。AirMacベースステーションなどは「NAT-PMP」が「UPnP機能」に相当する。
(旧型のAirMac ExtremeなどUPnPに対応していないものがある)
この機能を使った場合は、前述の「ポート開放の確認」は不要。
「UPnP機能」が有効にできたら、kaiengineのポート番号、Deep Portを共に「0」を設定する。
この方法でKaiがうまく繋がらない場合は、
Macのファイアウォール で遮断されている可能性がある。
AirMacベースステーションの「NAT-PMP (NAT Port mapping Protocol)」を有効にするには
1.「AirMac ユーティリティ」(“/アプリケーション/ユーティリティ”)を開く。
2.「インターネット」タブをクリック。
3.「NAT」セクションにある「NAT ポート・マッピング・プロトコルを使用」チェックボックスを選択。
4. 保存して「AirMac ユーティリティ」を閉じる。
以上で主な設定は終わり!!長らくおつきあいいただきありがとうございましたm(_ _)m
次はいよいよ本編、
Macでkai(実践編) です。
コメント
最終更新:2016年02月11日 18:10