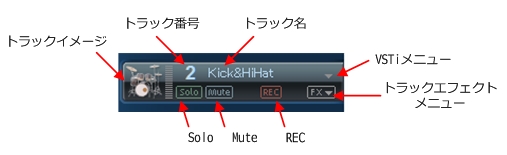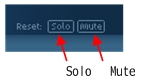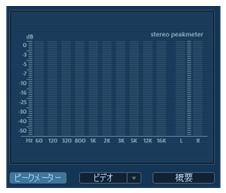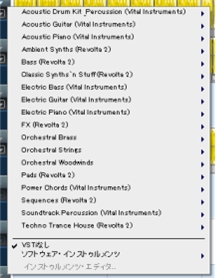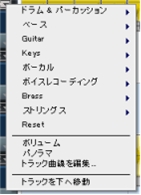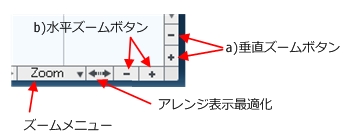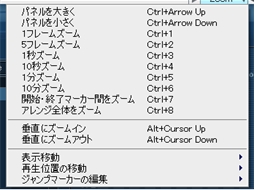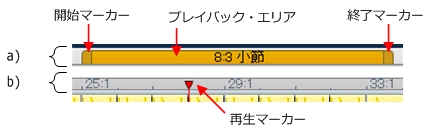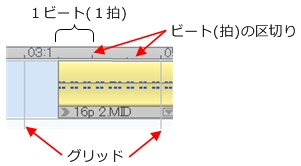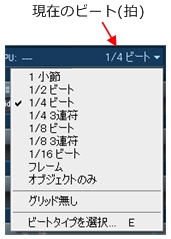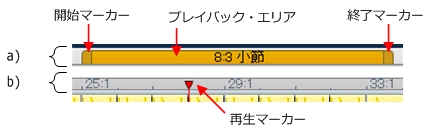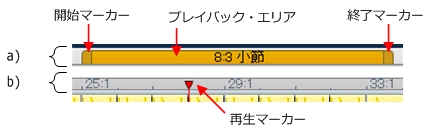Tracks(トラック)
アレンジャーは、マルチメディア素材の配置および編集のためにトラックを提供します。
追加のトラックは、「編集」メニューの「トラック追加(キーボードショートカット:Ctrk + K)」オプションの選択により、加えることができます。
合計で64トラックまで、配置のために使用することができます。
基本的に全てのオブジェクトタイプは、全てのトラックに配置することができます。

さらに、MIDIおよびオーディオオブジェクトとビデオを1トラックに混在させることができます。
アレンジャーの中のトラックが十分に長さでない場合、「マイナスボタン(-)」を右へ押すことで長さを増やすことができます。
(訳注:なにをいっているのかわからないです。
今のところ、オブジェクトのサイズを拡張もしくは縮小するためには、オブジェクトの左端または右端をドラッグ&ドロップで移動することでオブジェクトの長さを変更することができます。)
オブジェクトがアレンジャー内の右側の余白を超過する、または新しいオブジェクトがロードされる場合、アレンジャーのサイズを自動的に適応させます。
(訳注:アレンジャーにもサイズがあり、新規にアレンジを開始した場合は16小節になっています。
アレンジャーのサイズを拡張するには、オブジェクトの長さを延長するだけでは長くなりません。(延長しようとしてもアレンジャーの現在のサイズまでしか延長できません。)
オブジェクトをドラッグ&ドロップでアレンジャーの枠の右側に移動することで、アレンジャーのサイズを拡張することができます。)
「Mute」ボタンをクリックすることで個別のオーディオ・トラックを消音したり、特別な場面を強調するために個々のトラックを別々に「Solo」にして再生します。
(訳注:「Mute」ボタン及び「Solo」ボタンは次項で説明するTrackBox(トラックボックス)にあります。)
Trackbox and Instrument Icon(トラックボックスとインストゥルメント・アイコン)
トラックボックスは、それぞれインストゥルメント・アイコンを含んでいます。
もし、MAGIX サウンドプールのサンプルを空いているトラックにドラッグした場合、適切なアイコンが自動的に表示されます。
さらにアイコンをクリックすることで、もう片方の状態にすることができます。
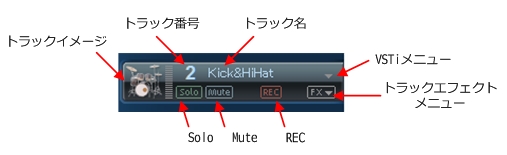
あなたが各トラックを「Mute(消音)」、「Solo(ソロ)」に切り替えることができるトラックボックスが各トラックの最初にあります。
アレンジャーの半分から下の、トラックボックスの下側には、「Solo」「Mute」をリセットする2つのボタンがあり、全てのトラックの「Solo」「Mute」の設定をリセットすることができます。
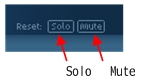
Peek Meter(ピーク・メーター)は、アイコンのそばに見つけることができます。
このメーターは、トラックのボリュームを制御し、そしてトラックがそもそも、どのオーディオ・サウンドを作り出しているのかを見ることができます。
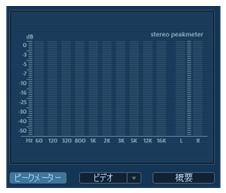
(トラックボックスの)上側のトラック番号のそばに、トラック名項目を見つけるでしょう。
この項目をダブルクリックすることで、トラック名を変更することができます。

トラック名の隣にある小さな下矢印(▼)は、Vitaシンセサイザーを含む単一のサウンドにアクセスするためのメニューを開きます。
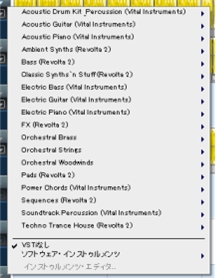

「REC」ボタンで、オーディオまたはMIDIの録音のためにトラックを有効化することができます。

1回目のクリックで、トラックはオーディオ録音モードになります。
更にモニタリングは有効化されます、すなわちサウンドカード上で再生した入力信号を聞くことができます。
(「Mixer(ミキサー)」の章、「Recording/Live Monitoring(録音/ライブモニタ)」の章(172ページ)で、もっとでてきます)
あなたが今、録音を開始(キーボードショートカット:R)したならば、オーディオ録音のためのダイアログが開かれるでしょう。
録音されたオーディオ素材は、このトラックほ加えられます。
トラックの同じ位置に既にオブジェクトがある場合は、次の空いているトラックが使用されます。

再度このボタンをクリックすることで、トラックはMIDI録音モードになります。
Vitaシンセサイザーがロードされる場合、MIDIキーボードにフックされ(モニタリング)、演奏することができます。
あなたが今、録音を開始(キーボードショートカット:R)したならば、新しいMIDIオブジェクトがトラックに作成され、MIDIエディタが開かれるでしょう。
そこからMIDI録音(86ページ)を始めることができるでしょう。

ここでトラックエフェクトメニューを開くことができます。
そこで、インストゥルメントタイプによってソートされたトラックエフェクト(170ページ)のプリセットを見つけることができるでしょう。
「トラックを上に移動/トラックを下に移動」コマンドで、トラックの順序を変更することができます。
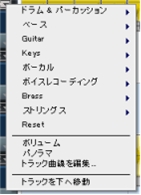
Zoom(ズーム)
上部のズーム機能は、ウインドゥ内(すなわち垂直の視界内)に表示されるトラック数を設定します。
より大きなアレンジでは、全トラック中のオブジェクトを編集するために垂直方向の視野を拡大することは多くの意味をなします。
(訳注:下図のa)が垂直方向のズームボタンで、+をクリックすると縦方向に拡大表示され、-をクリックすると縦方向に縮小表示されます。)
下部のズーム機能は、タイムラインの水平方向にあるアレンジの1部分を可視化することができます。
もし、あなたがディスプレイの端を拡大すれば、アレンジは拡大されます。
(訳注:下図のb)が水平方向のズームボタンで、+をクリックすると横方向に拡大表示され、-をクリックすると横方向に縮小表示されます。)
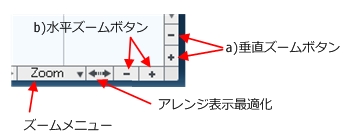
全アレンジのどの一部が表示されているかはスライダーのサイズで分かります。
全面的な視界では、ズーム・スライダーはバー全体を占めます。
スライダーをダブルクリックすることで、全面的な視界を得ることができます。
(訳注:垂直・水平のスクロールバーはそれぞれバーの位置によって、アレンジ中のどの部分が表示されているかを示し、バーのサイズによってどれだけの領域が表示されているかを示しています。
それぞれダブルクリックすることで、縦方向または横方向が1画面内に収まるように縮小または拡大表示されます。)
あなたがスライダーの端にマウス・カーソルを移動させた場合、マウス・カーソルは収縮シンボル(スライダーを掴むことで、縮小するもしくは引き延ばすことができる)に変わります。
これは迅速に拡大もしくは縮小することを柔軟にします。
あるズーム・レベルは、(スライダーを右クリックすることで)コンテキストメニューを選択することができます。
このメニューで、さらにアレンジのある位置に移動することができます。
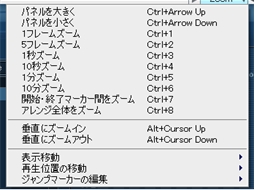
Move/Zoom with The Mouse Wheel(マウス・ホイールによる移動とズーム)
表示されている部分は、スクロールバーを使用することで移動したり、縮小したり、拡大することができます。
これらの機能は、スクロールバーを移動するもしくはズームボタン、マウス・ホイールを使用することによって、どこかをクリックすることなしに実行することができます。
Grid(グリッド)
アレンジのタイム・ストレッチングはトラックの垂直の進行によって表示されます。
この進行を組み立てるために、時間の単位があるタイムラインは最初のトラックの上に位置しました。
(訳注:下図のb)がタイムラインです。)
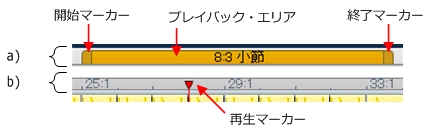
2つの連続したオブジェクトは、それらが異なるトラック上にあっても継ぎ目なしにぴったりとくっつけられます。
これは望まれないギャップあるいはオーバーラップを回避します。
棒状のグリッドは、オブジェクト、開始・終了、再生マーカーをビート(拍)による特定の位置に正確に位置づけることができるように、スナップさせることを確認することができます。
(訳注:オブジェクトや開始・終了・再生マーカーは、グリッドにスナップすることができます。 このグリッドは現在設定されているビート(拍)によって長さが変わり、スナップはビート単位で行われます。)
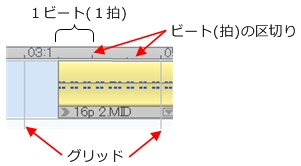
グリッドの幅は、左上のボタンを使うことでセットすることができます。
例えば「1/2ビート」が設定されている場合、オブジェクトとマーカーは移動した時にビートの半分の位置にスナップされます。
(訳注:「1/4ビート」であれば、1/4の位置にスナップされます。)
このように、オブジェクト間にギャップはなく、ビート(拍)に一致した打ち込みが可能になります。
(訳注:下図の「1/4ビート」の右にある▼がビート選択のボタンです。)
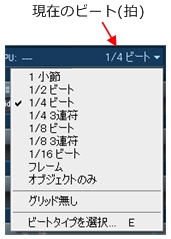
フルビート(1小節)から1/16ビートまでの範囲でグリッドサイズを選択できます。
更に3種類選択することができます。
「フレーム」設定は、タイムコードを使用した高精度な位置づけを許可します。
タイムライン中の時間表示及びトランスポートコントロールは、Bar:Beat:Tick(バー:ビート:チック)からHour:Minute:Second(時:分:秒:フレーム)に自動で変更されます。
「オブジェクト」設定はビート・グリッドを非活性化し、そしてグリッドはオブジェクトの端に影響するだけです。
更に「グリッドなし」を選択するかF4キーを押すことで、完全にグリッドを非活性化することができます。
「ビートタイプを選択」では、「3/4ビート」のような不規則なバーのタイムラインに切り替えることができます。
Playback Area(プレイバック・エリア):Start and End Markers(開始及び終了マーカー )
タイムラインの上部の領域には、無限のループとして再生することができるプレイバック・エリアを表示するための2つのマーカーがあります。(訳注:下図の開始マーカー・終了マーカーのことです。)
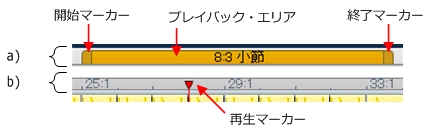
プレイバック・エリアの長さは青色で表示されます。(訳注:オレンジ色なんですが...)
ポイントの前の数字はバー(訳注:小節)の数を示し、それに続く数字は選択されたグリッド(例えば3:3は、1/16グリッドの場合、3バーと3/16)に対応する小片の数を示します。
チルダ(~)の表示は、プレイバック・エリアが正確なラスタ長を持っておらず、ループがそれ故に非円形であることを意味します。
プレイバック・エリアをダブルクリックすることはアレンジの全体を覆うように設定し、更にダブルクリックするとアレンジの始まりと最後のオブジェクトの間にプレイバック・エリアを設定します。
(訳注:実際にこの操作を行うと、1回目はアレンジの始まりと最後のオブジェクトまで含むようにプレイバック・エリアが設定され、もう一度ダブルクリックすると1回目にダブルクリックする前の状態に戻ります。
ダブルクリックは上図のa)の部分でしてください。)
このエリアは更に、編集メニューコマンド「範囲の編集」またはコピー(Ctrl+Alt+C)、貼り付け(Ctrl+Alt+V)、切り取り(Ctrl+Alt+X)キーボードショートカットによるクリップボードメモリからのコピーまたは挿入をどの位置に行うのかを決定します。
(訳注:この場合のコピー、貼り付け、切り取りは現在のプレイバック・エリア全体を対象に行われます。)
右側の終了マーカーは開始マーカーと常に一緒に移動されます。
これは、開始マーカーを移動させる場合はプレイバック・エリアの長さが一定であることを意味します。
従って、常に開始マーカーを最初に移動させ、その後に終了マーカーを移動します。
キーボードを使用すれば、それは更に容易です。
カーソルキーは、プレイバック・エリア全体の長さ分、前方または後方に移動します。
(訳注:プレイバック・エリアの長さが10小節の場合、10小節分前方または後方に移動します。)
プレイバック・エリアの1/4の長さ分移動するには、「Ctrl」を押しながら同様の操作を行います。
「Shift」を押しながらカーソルキーを操作すると、プレイバック・エリアの長さを1/2か2倍にします。
「Ctrl + Shift」を押しながらカーソルキーを操作すると、プレイバック・エリアの長さをバーの長さ分、延長するか短くします。
この機能を使用して、スムーズなバーの長さにプレイバック・エリアを素早く動かしてください。
再生している間にあなたがプレイバック・エリアを移動する場合は、変更前の領域は終了マーカーの位置まで常に再生されて、スムーズに変更後の領域に変わります。
このようにあたなはリアルタイムにキーボードにより、トラックをリミックスすることができます。
注:
開始マーカーが左クリックまたはキーボードによって右側に移動しない場合は、それはアレンジの終了を越えたところまで移動させなければならないからです。
(訳注:アレンジには範囲があり、これはオブジェクトの置いてある位置とは無関係です。新規にアレンジを開始した場合は通常は16小節になっており、これがアレンジの範囲となります。
この場合は、16小節を越えた位置に移動しようとしてもアレンジの範囲を超えているから移動できないという意味です。)
この場合は、ドラッグ&ドロップによって開始マーカーを移動、または終了マーカーを移動してください。
Moving Playback Marker(再生マーカーの移動)
再生マーカーは開始マーカーと無関係に移動することができます。
このためには、タイムラインの下位の部分をクリックしてください。(訳注:下図のb)の部分です)
あなたが「Ctrl」キーを押し続ける場合、再生マーカーと開始マーカーは同時に移動されます。
(訳注:現在のバージョンでは移動しません。)
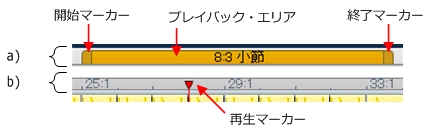
一旦再生マーカーが終了マーカーに達した場合は、開始マーカーの位置から再生は継続されます。
再生マーカーがプレイバック・エリア外に位置にある場合、アレンジは終了まで再生されます。
その後、選択されたプレイバック・エリアがループとして再生されます。
Transport Bar(トランスポート・バー):再生機能
トランスポート・バーの再生機能で、マウスを使ってアレンジの再生の振る舞いを制御することができます。

Tip:
コンピュータのキーボードのスペース・バーを使用することで、非常に容易に再生を開始・停止することができます。
このマニュアルの最後に全てのキーボードショートカットの概略を見つけることができます。
Back to start(スタートに戻る):
このボタンで、開始マーカーは素早くアレンジの先頭に移動します。
「スタートに戻る」をクリックすることで、開始マーカーと再生範囲は両方ともにアレンジの先頭に表示されます。

Rewind(巻き戻し):
この機能は、アレンジの開始への巻き戻しに使用することができます。
これはタイムライン中の再生マーカーがリセットされることを意味します。

Stop(停止):
再生を停止します。
再生マーカーは最初の位置にリセットされます。

Play/pause(再生/一時停止):
このボタンは、アレンジの連続的な再生を開始します。
再生マーカーが終了マーカーに到達した場合、開始マーカーと終了マーカーの間の範囲でループとして再生されます。
再生中の別のクリックは、再生マーカーを現在の位置で停止します。(一時停止)

Fast-forward(早送り):
より早い速度でアレンジ上を移動するためには、これを使用してください。
これは、タイムライン中の開始マーカーが前進させられることを意味しています。

Record(録音):
このボタンで録音することができます。
トラックボックスのトラックがMIDIまたはオーディオ録音のために活性化されたどうかによって、新しいMIDIオブジェクトのためのMIDIエディタまたはオーディオ録音ダイアログ(198ページ)が開くでしょう。

ループ再生は非活性にすることができます。
終了マーカーに到達した場合、再生は停止します。

最終更新:2008年02月20日 01:26