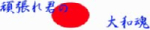スキン解説
最終更新:
wivern
-
view
皆で手軽にスキンしよう!・・・とw
はい、そういうことでやり方の解説でございます。
まだ作りかけなもんで分かりにくいだろけど・・・よろしくです!w
まだ作りかけなもんで分かりにくいだろけど・・・よろしくです!w
説明用に機体を作ってみました

これで解説を進めてまいります。
準備
まずはコマンドーに入れてお近くのペイントショップへw
(ポイーン、クロトンが最安値です)
そうするとこの画面が出るはずです。
(ポイーン、クロトンが最安値です)
そうするとこの画面が出るはずです。

大きい画像
赤枠内をクリックしてください。(実際は赤枠はありません)
赤枠内をクリックしてください。(実際は赤枠はありません)

大きい画像
ここでスキンしたいロボをダブルクリックしてください。
ここでスキンしたいロボをダブルクリックしてください。
画面の説明
スキンを開始するとすると↓が出るはずです。

右メニュー説明

| 1 | 2 | 3 | |
| A | 範囲指定 | えんぴつ | 直線ツール |
| B | 四角 | 丸 | 塗りつぶし |
| C | 画面移動 | 拡大ツール | スポイト |
範囲指定:範囲を指定して移動、上のメニューからコピー、ペーストが出来ます。
えんぴつ:フリーハンドで書くえんぴつ。細かいドットを打つのが楽。
直線ツール:文字通り直線を描くためのツール。相当な汎用。
四角:四角形を描くツール。下の「○塗りつぶし」から塗りつぶしか否かを選べる。
丸:円形を描くツール。結構汚いので過信してはいけない。基本は四角と同じ。
塗りつぶし:クリックした所と繋がった同じ色のドットの色を全て変える。間違うと大惨事なので注意。
画面移動:拡大した後に移動が出来る。細かい作業には便利。
拡大ツール:一箇所に拡大できるツール。これが無いと精密スキンは始まらない。
スポイト:使った場所の色をパレットから探し出すツール。意外と重宝する。
下の点4つ:太さ変更。当然ながら塗りつぶしなどには効果なし。
クリックして選択してからUV上で使って(クリックorドロップ)みてください。とりあえず使って覚えようw
えんぴつ:フリーハンドで書くえんぴつ。細かいドットを打つのが楽。
直線ツール:文字通り直線を描くためのツール。相当な汎用。
四角:四角形を描くツール。下の「○塗りつぶし」から塗りつぶしか否かを選べる。
丸:円形を描くツール。結構汚いので過信してはいけない。基本は四角と同じ。
塗りつぶし:クリックした所と繋がった同じ色のドットの色を全て変える。間違うと大惨事なので注意。
画面移動:拡大した後に移動が出来る。細かい作業には便利。
拡大ツール:一箇所に拡大できるツール。これが無いと精密スキンは始まらない。
スポイト:使った場所の色をパレットから探し出すツール。意外と重宝する。
下の点4つ:太さ変更。当然ながら塗りつぶしなどには効果なし。
クリックして選択してからUV上で使って(クリックorドロップ)みてください。とりあえず使って覚えようw
パレット説明

右側のが使用している色(パレット)、左側がサンプルです。
サンプルに良い色がなければRGB指定で作ってみてください。
パレットには3種類(ユーザーカラー)と6種類の選択が可能です。
サンプルに良い色がなければRGB指定で作ってみてください。
パレットには3種類(ユーザーカラー)と6種類の選択が可能です。
| メインカラー | サブカラー | ライトカラー | フレームカラー | ユーザーカラー | ||||||||||
| 明 | 中 | 暗 | 明 | 中 | 暗 | 明 | 中 | 暗 | 1 | 2 | 3 | 1 | 2 | 3 |
となっています。
以下パレットのルール
以下パレットのルール
- ユーザーカラー、フレームカラー以外の色(以下ノーマルカラー)はサンプルからしか選択できない。
- ノーマルカラーは中をパレットから選ぶと自動的に明と暗が作成される。
- フレームカラー、ユーザーカラーはRGB指定、サンプルから自由に選べる。
- フレームカラー、ユーザーカラーでは明や暗は作成されない。
以上・・・かな?w
※分かりやすいように「Light」を「明」、「Vivid」(もしくはDull?)「を中」、「Dark」を「暗」と表現しています。
※分かりやすいように「Light」を「明」、「Vivid」(もしくはDull?)「を中」、「Dark」を「暗」と表現しています。
UVとは?
簡単に言うと・・・なんて言えば良いんだ・・・ww
まあ・・・ん~・・・
まあ・・・ん~・・・

こんなんが画面中央(右よりかなw)にあるはずです。
これがUVです。UVですよ?(大事な事なので二回言いましたww)
この黒い枠は出てないかもしれませんね~w
これがUVです。UVですよ?(大事な事なので二回言いましたww)
この黒い枠は出てないかもしれませんね~w
UVの出し方

はい、またまた出ました右メニュー君w
一番下に「◎UV」ってのがありますね。
そこの右の円が黄色ければUV出てますw
黒ければ出ていない状態なのでクリックして黄色く(UVを表示)してください。
UV出たかな?出たら次へGO!
一番下に「◎UV」ってのがありますね。
そこの右の円が黄色ければUV出てますw
黒ければ出ていない状態なのでクリックして黄色く(UVを表示)してください。
UV出たかな?出たら次へGO!
UVの意味
分かりやすく言うと「ここの部分がこう切り取られて貼り付けられますよ・・・」みたいな?w
んと~・・・分かりにくいかw
立方体をイメージしてくださいな。それにUVを作るならきっと
んと~・・・分かりにくいかw
立方体をイメージしてくださいな。それにUVを作るならきっと

こうなるはず・・・多分w(いい加減でごめん)
分かったかな?ペーパークラフト的な?ww
ふ~・・・あんま良い説明出来ないな・・・
以下公式より転載・・・って・・・公式にUVに関する説明無しかw
以下C21@wikiより転載
分かったかな?ペーパークラフト的な?ww
ふ~・・・あんま良い説明出来ないな・・・
以下公式より転載・・・って・・・公式にUVに関する説明無しかw
以下C21@wikiより転載
※UV…キャンバスに線が表示されます。線に囲まれている部分のみスキンに反映されます。
- あぁ分かりやすい!w
描きたい部分の探し方
便利な直線ツールを振り回す。以上!・・・じゃだめかw
詳しく書くと・・・
1.探したい場所の色と正反対っぽい色を用意する。
2.直線ツール選択(1~2の順番は変わってもおk)
3.ドラッグしてUVを捜索。
以上!!w
詳しく書くと・・・
1.探したい場所の色と正反対っぽい色を用意する。
2.直線ツール選択(1~2の順番は変わってもおk)
3.ドラッグしてUVを捜索。
以上!!w
基本技術
立体感の出し方
人間の目ってのは結構高性能なもんで・・・
■■■
■ □
□□□
これだけでも立体的に見えたり見えなかったり・・・w
■■■
■ □
□□□
これだけでも立体的に見えたり見えなかったり・・・w
へこんでる場合
右上から光が来るとすると右上が暗くなります。
さらに左下が明るくなります。
さらに左下が明るくなります。
出っ張ってる場合
へこんでる場合と同じく右上に光源があるとすると
右上が明るくなり、反対に左下が暗くなります。
で、重なる場所は右上と左下の中間の色で塗りましょう。
この重なる場所は1ドットの太さの線に対して必ず1ドットです。
右上が明るくなり、反対に左下が暗くなります。
で、重なる場所は右上と左下の中間の色で塗りましょう。
この重なる場所は1ドットの太さの線に対して必ず1ドットです。
参考画像


ネジ
すごーく基本的な技術ですねw
でも機体の要所に挿すだけでも機体の雰囲気がよくなったりします。
でも機体の要所に挿すだけでも機体の雰囲気がよくなったりします。
小型
■■■
■■□
■□□
ドット絵で言うとこんな感じに最小の凸四角というところでしょうかね。
周りの色とあわせて描くと塗装してあるっぽいのでおすすめです。
■■□
■□□
ドット絵で言うとこんな感じに最小の凸四角というところでしょうかね。
周りの色とあわせて描くと塗装してあるっぽいのでおすすめです。
中型
■■■■
■■■□
■■□□
■□□
これで一応中型です。小型では見えにくい場合などにどうぞ
SSは後日用意します
■■■□
■■□□
■□□
これで一応中型です。小型では見えにくい場合などにどうぞ
SSは後日用意します
スリット
これまた基本スキルのスリットです。
ラインを数本入れて排気口なり通気口を再現♪
■■■■■■■■■
□□□□□□□□■
↑を3本ほど開いたスペースに入れると結構違うもんです。
あまっちゃったスペースとかにどうぞ
ラインを数本入れて排気口なり通気口を再現♪
■■■■■■■■■
□□□□□□□□■
↑を3本ほど開いたスペースに入れると結構違うもんです。
あまっちゃったスペースとかにどうぞ
装甲など
戦闘用ロボにおいて重要な位置に来ると思われる装甲板。
大きく分けると軽量化して防御力を落としたタイプと、重くなる代わりに高い防御力を得たタイプでしょうか?
いくつかの描き方を紹介します。
大きく分けると軽量化して防御力を落としたタイプと、重くなる代わりに高い防御力を得たタイプでしょうか?
いくつかの描き方を紹介します。
フラットプレート
一番楽に付けられる追加装甲。
取替えも楽そうな上に、ディティールが施しやすい基本装甲と言えます。
取替えも楽そうな上に、ディティールが施しやすい基本装甲と言えます。

濃い灰色で四角い凸版を描き、その四隅にネジを付けて見てください。
多分この時点で装甲っぽくなってると思います。
この上に文字や弾痕を追加するとさらに装甲っぽくなります。
ちなみにこの装甲は形を変えやすいので余ったスペースを埋めるのにも便利です。(下記画像参照)
多分この時点で装甲っぽくなってると思います。
この上に文字や弾痕を追加するとさらに装甲っぽくなります。
ちなみにこの装甲は形を変えやすいので余ったスペースを埋めるのにも便利です。(下記画像参照)

クロスプレート
あまり狭いと使いにくいが広すぎると不自然だったり、ちょっと慣れた人向けの装甲。
最新型や試作機などの表現をする時に使いやすい装甲です。間接などの狭い場所に貼れると凄く似合います。
最新型や試作機などの表現をする時に使いやすい装甲です。間接などの狭い場所に貼れると凄く似合います。

銀色の凸版の内側に凹版を描き、凸版の一番高いラインと同じ高さの十字を描きます。分かりにくいと思いますのでSSを参考に描いてみてください。
あまり細長いかったり小さかったりするスペースには貼れないので、汎用性はありませんが使えれば非常に役に立つと思います。
あまり細長いかったり小さかったりするスペースには貼れないので、汎用性はありませんが使えれば非常に役に立つと思います。